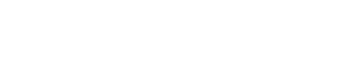Trên Windows 10, iCloud Drive sẽ mặc định lưu vào ổ đĩa chính và không cho bạn quyền đổi vị trí kể cả có mò mẫm trong cài đặt của iCloud, mà cần phải dùng đến một mẹo khác.
Đánh lừa iCloud Drive bằng symlink
Như đã nói, sau khi iCloud được cài trên Windows
nó sẽ tự động chọn ví trí lưu cho cho iCloud Drive là ở ổ đĩa chính
(thường là ổ đĩa C), nhưng bằng cách dùng symlink, ta có thể “đánh lừa”
nó để chuyển vị trí lưu tới một ổ đĩa khác có nhiều dung lượng hơn là ổ
đĩa chính - vốn thường chật chội do phải chứa các thư mục hệ thống.
Symlink hay symbolic link
là một tính năng có sẵn trên Windows, cho phép bạn tạo ra một thư mục
bù nhìn và kết nối nó đến một thư mục thật nằm ở vị trí khác. Thư mục bù
nhìn hoạt động y như thư mục bình thường, nhưng bất cứ tệp nào được
chuyển vào nó đều sẽ được lưu vào chỗ thư mục thật ở chỗ khác.
Trước
khi tạo symlink, bạn cần tắt iCloud Drive. Điều này sẽ khiến cho toàn
bộ các tệp trong iCloud được xóa khỏi máy, nhưng bạn cũng không cần phải
lo vì chúng sẽ được tải lại sau khi bạn tái kích hoạt iCloud Drive.
Đổi vị trí lưu trữ của iCloud Drive
Cách
này dùng được cho tất cả các phiên bản iCloud trên Windows – gồm phiên
bản ứng dụng desktop truyền thống và bản Microsoft Store.
Bước 1: Click vào biểu tượng iCloud trên khay hệ thống, rồi click vào Open iCloud Settings để mở ứng dụng iCloud

Bước 2: Bỏ dấu tick ở ô iCloud Drive, rồi click vào Apply

Bước 3: Trong hộp thoại xác nhận vừa hiện ra, click vào Delete From PC. Điều này sẽ xóa toàn bộ tệp và thư mục iCloud Drive mà bạn đã tải về máy tính. Sau đó thoát khỏi ứng dụng iCloud.

Bước 4: Tạo
một thư mục mới – thư mục thật - trong ổ đĩa phụ nơi còn nhiều dung
lượng. Đặt tên thế nào cũng được, nhưng chúng tôi khuyến khích bạn đặt
là iCloud Drive cho đỡ nhầm lẫn. Lưu ý, chúng tôi đề nghị bạn KHÔNG nên
đặt tên cả 1 ổ đĩa là iCloud Drive. Bạn nên tạo thư mục thật này là một
thư mục con nếu có thể.

Bước 5: Chuột phải vào Start, rồi click vào PowerShell

Bước 6: Copy câu lệnh bên dưới vào bảng điều khiển vừa hiện ra cùng với điều chỉnh cụ thể như sau:
mklink /J “C:\Users\username\iCloudDrive” “D:\iCloud\iCloud Drive”
♦ Thay username bằng tên người dùng Windows thật của bạn
♦ Thay D:\iCloud\iCloud Drive bằng địa chỉ của thư mục thật mà bạn vừa tạo bên trên

Bước 7: Nhấn Enter để hoàn thành lệnh. Bạn sẽ thấy xuất hiện dòng 'Junction created for ... ' để xác nhận là lệnh đã được áp dụng thành công

Bước 8: Mở lại ứng dụng iCloud từ khay hệ thống, rồi đánh dấu tick để kích hoạt lại iCloud Drive, rồi click vào Apply

Các
tệp iCloud Drive của bạn sẽ được tải lại. Bạn có thể truy cập chúng như
bình thường từ biểu tượng iCloud Drive trên khay hệ thống, rồi click
vào Open iCloud Drive.
Mặc dù bây giờ
những tệp và thư mục của iCloud Drive vẫn hiện trong vị trí lưu mặc
định như lúc trước, nhưng chúng thực sự được đặt trong thư mục mới ở ổ
đĩa ngoài như bạn đã cài bên trên, và việc tải thêm dữ liệu iCloud Drive
về máy sẽ không làm ảnh hưởng đến dung lượng ổ đĩa chính của máy nữa.
Nguồn: guidingtech